普通下载功能¶
本页面详细介绍TG-FF资源管理助手v3.0.0的普通下载功能。普通下载是软件的基础功能模块之一,用于浏览和下载Telegram对话中的媒体文件。
功能说明¶
普通下载功能允许您选中左边的对话列表,选中后右边会显示该对话的所有聊天资源,然后可以点击直接下载。下载时需要设置保存目录,也可选择时间进行筛选查询。
界面布局¶
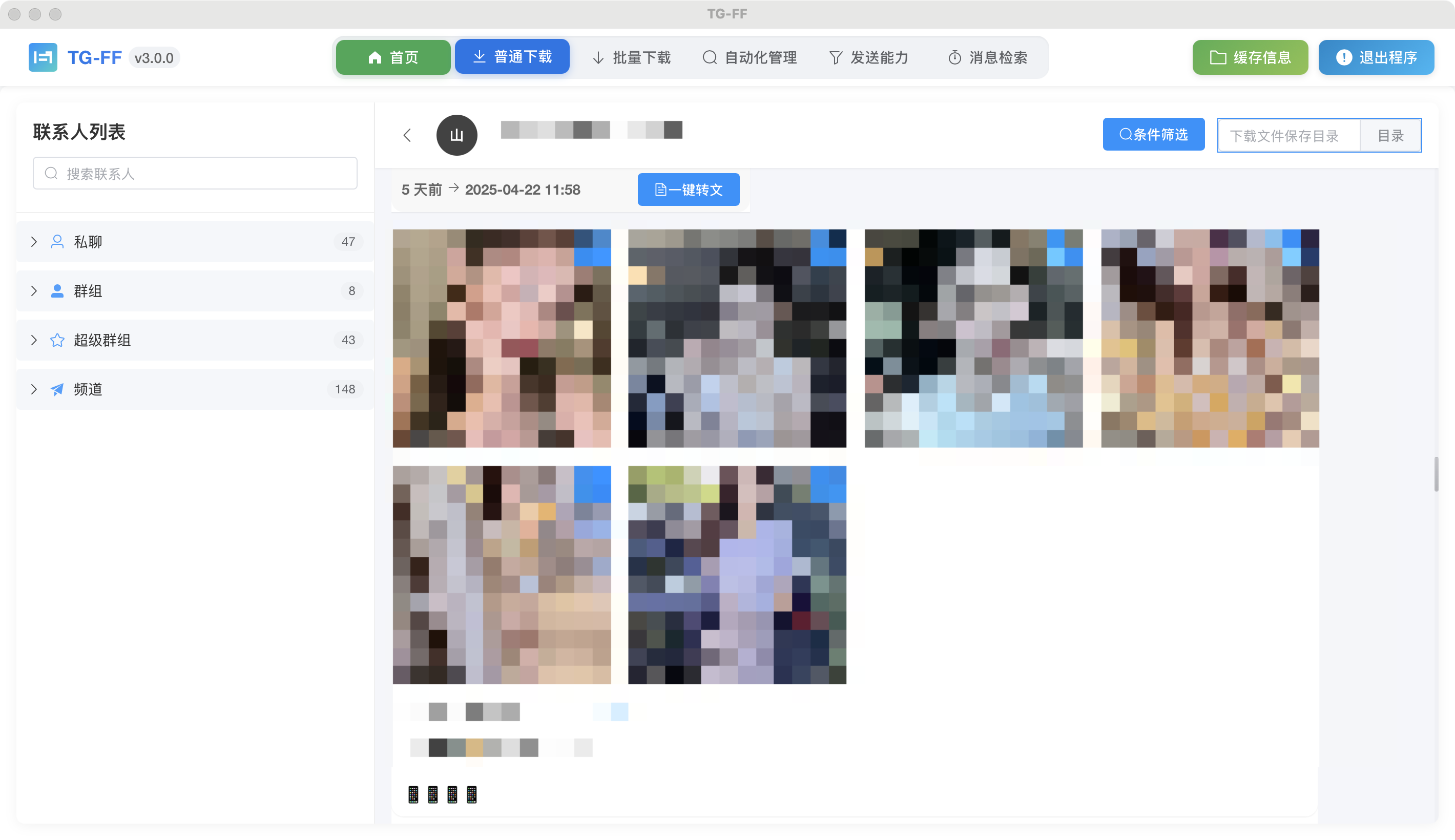
普通下载模块的界面由以下几个部分组成:
- 左侧对话列表 - 显示您的所有Telegram对话(聊天、群组、频道)
- 右侧媒体区域 - 显示选中对话中的图片和视频资源
- 顶部工具栏 - 包含下载、筛选等功能按钮
- 底部状态栏 - 显示当前选中项目和操作状态
使用步骤¶
1. 选择对话¶
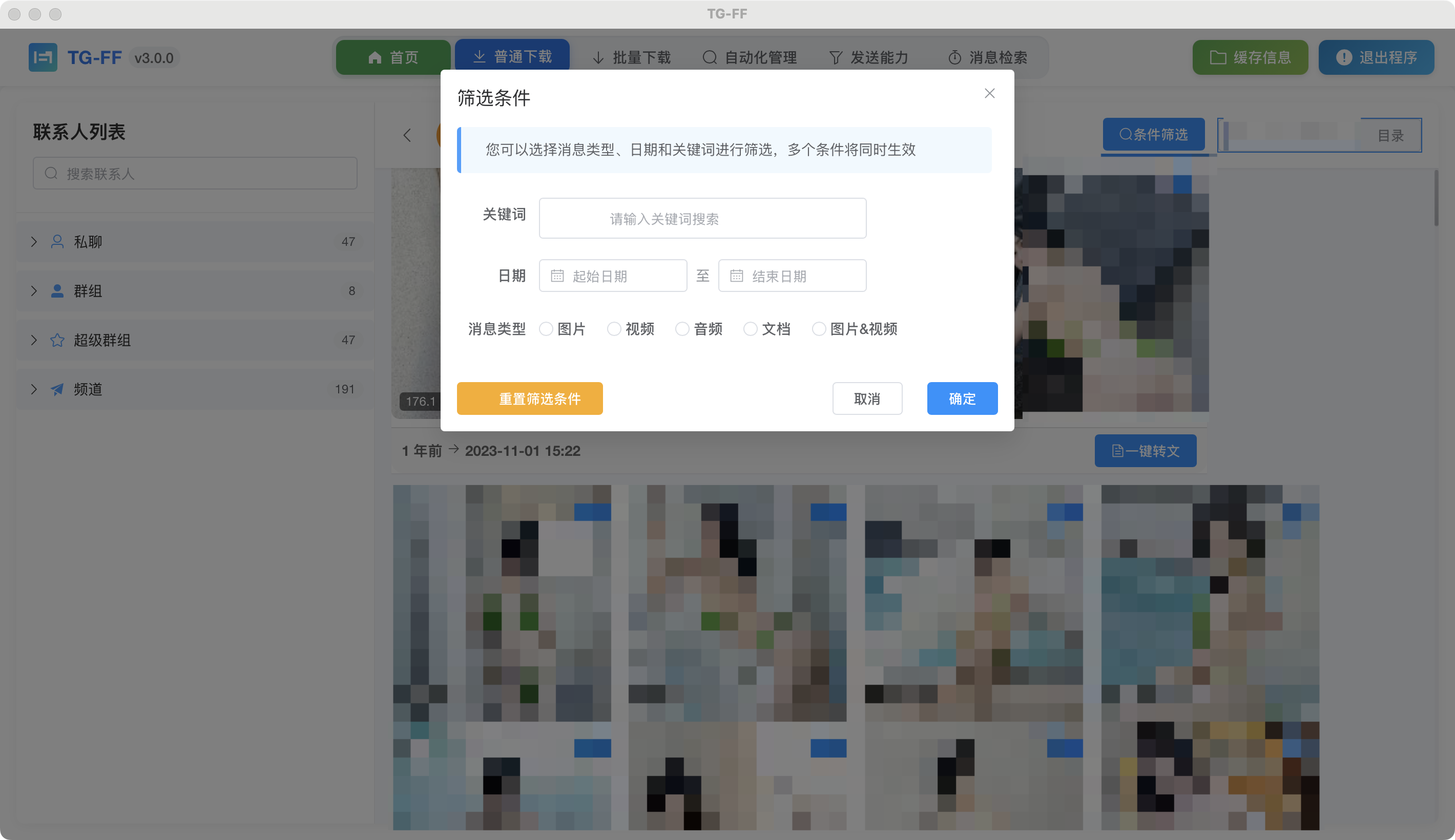
- 在左侧对话列表中,浏览您的Telegram对话
- 点击任意对话项目选中它
- 选中后,右侧区域将开始加载该对话中的媒体内容
2. 浏览媒体内容¶
右侧区域以缩略图网格形式展示对话中的所有图片和视频: - 将鼠标悬停在任意媒体项上可查看大图预览 - 点击任意媒体项可选中它(可多选) - 双击媒体项可在独立窗口中查看大图
3. 时间筛选¶
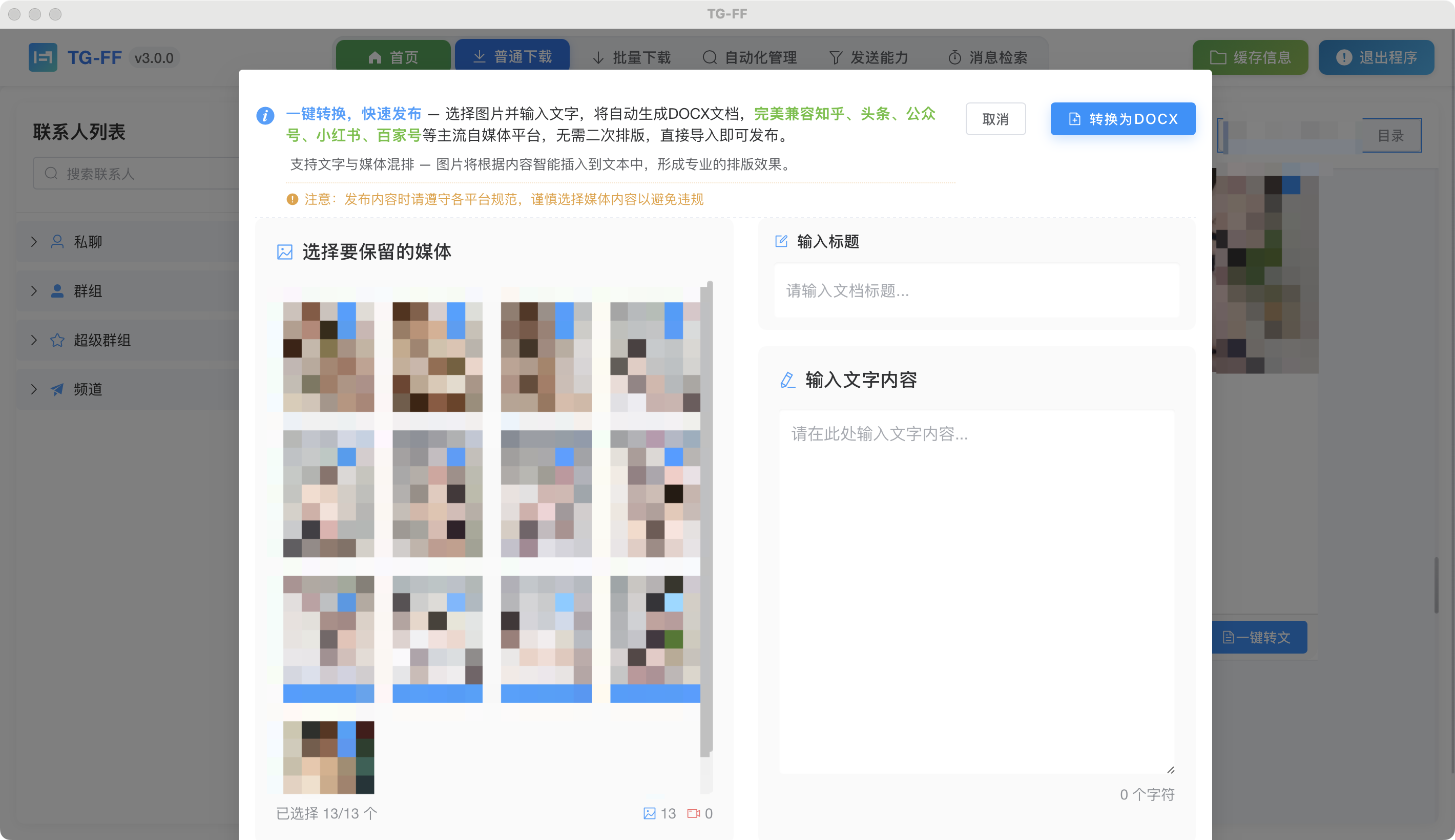
如果需要查找特定时间段的媒体内容: 1. 点击顶部工具栏中的"时间筛选"按钮 2. 在弹出的日期选择器中,设置开始日期和结束日期 3. 点击"应用"筛选出指定时间范围内的媒体内容
4. 下载媒体¶
下载选中的媒体文件到本地: 1. 选择需要下载的媒体项(可单选或多选) 2. 点击顶部工具栏中的"下载"按钮 3. 在弹出的文件夹选择对话框中,选择保存位置 4. 点击"确定"开始下载 5. 下载进度将在底部状态栏显示
5. 全部下载¶
下载当前对话中的所有媒体文件: 1. 点击顶部工具栏中的"全部下载"按钮 2. 选择保存位置 3. 点击"确定"开始下载所有媒体文件
快捷操作¶
- 快速搜索对话:在左侧对话列表顶部的搜索框中输入关键词快速查找对话
- 排序方式:点击右侧媒体区域顶部的排序按钮可切换排序方式(时间、大小等)
- 键盘快捷键:
Ctrl+A:选择全部媒体Ctrl+D:取消选择Ctrl+S:快速下载选中项
注意事项¶
- 首次访问对话媒体内容可能需要加载时间,请耐心等待
- 大量媒体文件的下载可能会占用较多网络带宽
- 建议为不同类型的媒体创建单独的保存文件夹,便于管理
常见问题解答¶
Q: 为什么有些媒体无法显示缩略图? A: 这可能是由于媒体内容受到保护或者需要更多时间加载。TG-FF能够下载这些受保护的媒体,点击下载按钮即可。
Q: 下载速度受哪些因素影响? A: 下载速度主要受到您的网络连接、代理设置以及Telegram服务器响应速度的影响。
Q: 可以同时从多个对话下载媒体吗? A: 普通下载功能一次只能处理一个对话的下载。如需批量下载多个对话中的媒体,请使用"批量下载"功能。
官方支持渠道¶
如需获取更多帮助,可使用以下官方渠道: